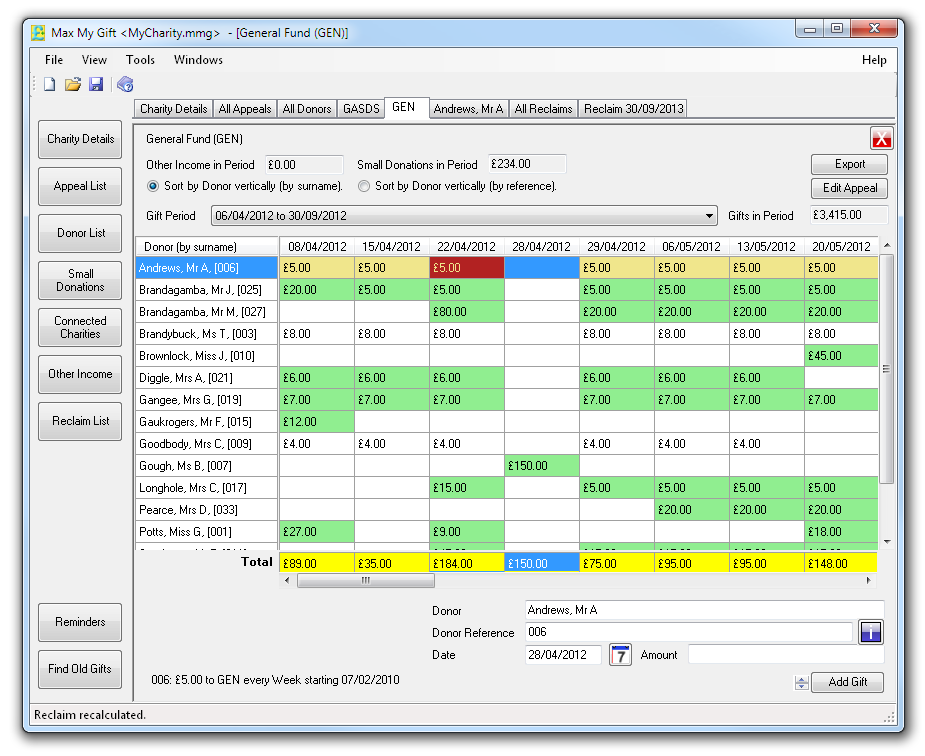| Reclaim Background Colour | Reclaim State |
| White | No reclaim attempted (might not be a Gift Aid declaration) |
| Tan(Khaki) | The gift has been selected for reclaim and the reclaim has not yet been submitted |
| Dark red (Firebrick) | The gift could be reclaimed but has been deliberately excluded |
| Orange (not shown) | A reclaim has been started, but it timed out and will need to be resent |
| Blue (not shown) | A reclaim has been submitted and a receipt obtained, but we don't yet know the full amount of the reclaim |
| Green | A reclaim is complete and we know have received the reclaim |

 button can be used to export the contents of the grid in a comma separated format that can be loaded into a spreadsheet application.
button can be used to export the contents of the grid in a comma separated format that can be loaded into a spreadsheet application.
 symbol.
symbol.